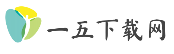硬盘满载危机下载文件致存储空间告急解决全攻略
19429202025-05-21下载地址5 浏览
在数字化时代,下载文件是用户日常使用电脑的高频操作之一。当下载过程中出现磁盘占用率达到100%的情况时,系统卡顿、程序无响应甚至崩溃等问题会严重影响体验。本文将从问题根源出发,结合多种场景提供系统化的解决方案,帮助用户高效应对下载时的磁盘高占用问题。
一、问题根源分析:为什么下载时磁盘会占用100%?

下载过程中磁盘占用率飙升通常由以下因素导致:
1. 后台进程争抢资源:系统服务(如Windows Update)、第三方软件(如杀毒工具)可能同时读写磁盘,与下载进程争夺带宽。
2. 虚拟内存配置不当:物理内存不足时,系统频繁调用虚拟内存文件(pagefile.sys)进行数据交换,加剧磁盘压力。
3. 硬盘健康状态异常:机械硬盘坏道或固态硬盘老化可能导致读写效率骤降,引发高占用。
4. 临时文件堆积:下载缓存、系统日志等临时文件未及时清理,占用空间并拖慢磁盘响应。
二、临时应急处理:快速释放磁盘资源
若下载过程中突发磁盘占用100%,可立即采取以下措施:
1. 结束高占用进程
按下 Ctrl+Shift+Esc 打开任务管理器,在“进程”选项卡中点击“磁盘”排序,右键结束非核心的高占用进程(如浏览器后台服务、自动更新程序)。注意:系统关键进程(如“System”)不可强制终止。
2. 暂停下载任务
暂时停止正在进行的下载,观察磁盘占用是否回落。通过此操作可快速判断是否为下载工具本身导致的资源争抢。
三、系统优化配置:降低磁盘负载的长期方案
1. 禁用非必要后台服务
进入“任务管理器” → “启动”选项卡,禁用非必需的开机自启程序(如云盘同步工具、聊天软件)。
关闭可能占用磁盘的系统服务:
Superfetch:适用于机械硬盘用户,此服务会预加载常用程序数据,增加磁盘负担。
操作路径:Win+R → 输入 `services.msc` → 找到“SysMain”服务 → 设置为“禁用”。
2. 调整虚拟内存设置
物理内存≥8GB的用户可适当减少虚拟内存分配:
进入“系统属性” → “高级” → “性能设置” → “高级” → “更改虚拟内存”,取消自动管理,自定义初始大小与最大值(建议为物理内存的1.5倍)。
3. 开启存储感知功能
Windows 10/11内置的存储感知可自动清理临时文件:
打开“设置” → “系统” → “存储” → 启用“存储感知”并配置清理频率。
四、硬件相关处理:排查与升级建议
1. 检查硬盘健康状况
使用工具检测坏道或性能异常:
傲梅分区助手:支持扫描坏扇区、查看S.M.A.R.T健康状态。
CrystalDiskInfo:开源工具,可直观显示硬盘寿命与错误计数。
故障判断:若测试显示读写速度低于50MB/s或存在大量坏道,需考虑更换硬盘。
2. 优化硬盘配置
4K对齐:使用固态硬盘(SSD)时,通过Paragon Alignment Tool等工具确保分区对齐,提升读写效率。
分区策略:将下载目录与系统盘分离,避免C盘空间不足引发连锁反应。推荐使用D/E盘作为默认下载路径。
五、软件推荐与使用技巧
1. 专业清理工具
联想电脑管家:免费无广告,支持一键扫描并清理系统垃圾、冗余备份文件,尤其适合快速释放C盘空间。
WinDirStat:开源磁盘分析工具,可视化展示文件分布,精准定位大体积文件。
2. 下载管理优化
限速设置:在下载工具(如迅雷、IDM)中限制并发线程数与下载速度,减少磁盘瞬时负载。
分段下载:大型文件建议分批次下载,避免单次任务长时间占满磁盘IO。
3. 云存储与外部设备
将已完成下载的文件迁移至NAS或移动硬盘,亦可使用阿里云OSS、腾讯微云等平台实现冷数据云端存储,降低本地磁盘压力。
六、预防措施:建立良好的使用习惯
1. 定期维护计划
每月执行一次全盘扫描与清理,卸载过期软件,并使用“磁盘碎片整理”(机械硬盘专属)优化文件分布。
2. 实时监控工具
安装HWMonitor或任务管理器常驻后台,及时发现异常进程。
3. 系统更新与驱动管理
保持硬盘驱动程序为最新版本,避免因兼容性问题导致的读写错误。
通过上述方法,用户可全面应对下载场景下的磁盘高占用问题。短期应急与长期优化相结合,既能快速恢复系统流畅性,也能从根本上提升硬件使用寿命。若问题持续存在,建议优先排查硬盘物理故障,必要时升级为高性能固态硬盘或扩大存储容量。