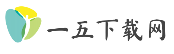当用户尝试进行硬盘扫描或在下载安装软件时,可能会遇到各类兼容性、权限或硬件故障问题,导致流程中断或功能异常。本文将从硬盘状态检测、安装流程优化、常见错误修复及工具推荐四个核心方向出发,提供系统性解决方案,帮助用户高效排除障碍,确保软件安装与硬盘使用顺畅。
一、硬盘状态检测与预处理

在安装软件前,确保硬盘本身无物理或逻辑故障是首要步骤。以下为关键点:
1. 检查硬盘连接与硬件状态
2. 扫描硬盘错误与修复
1. 右键点击目标硬盘,选择“属性” → “工具” → “检查” → 勾选“自动修复文件系统错误”及“扫描并尝试恢复坏扇区”,重启后系统自动执行扫描。
3. 释放存储空间与分区检查
二、下载与安装流程优化
安装过程中的权限冲突、安全软件拦截或驱动问题常导致失败,需针对性解决。
1. 关闭安全软件与防火墙
部分杀毒软件(如360、火绒)可能误判安装包为威胁。临时禁用其实时防护功能,或添加安装程序至白名单。
2. 以管理员权限运行安装程序
右键点击安装包 → 选择“以管理员身份运行”,避免因权限不足导致写入系统目录失败。
3. 验证系统与驱动兼容性
4. 修复注册表与残留文件
若此前安装失败残留注册表项,可使用 IObit Uninstaller(推荐指数★★★★☆)彻底清理。步骤如下:
1. 打开软件 → 选择“安装监控”模式追踪安装过程。
2. 若安装失败,使用“强力扫描”功能删除残留文件和注册表。
三、常见安装错误及修复方案
| 错误类型 | 解决方案 |
| INSTALL_FAILED_INVALID_APK | 重新下载安装包,使用哈希校验工具(如HashCheck)验证文件完整性。 |
| “无法访问Windows安装程序服务” | 按`Win+R`输入`services.msc`,重启“Windows Installer”服务并设置为“自动”。 |
| 驱动程序签名冲突 | 进入“高级启动选项” → 选择“禁用驱动程序强制签名”后重试安装。 |
| 安装包提示“损坏” | 调整系统区域设置为英文(控制面板 → 区域 → 管理 → 更改系统区域设置)。 |
四、必备工具推荐与使用技巧
1. 硬盘检测工具
2. 驱动管理工具
3. 系统优化工具
五、高级故障排除
若上述方案无效,可尝试以下操作:
1. 安全模式安装:重启时按`F8`进入安全模式,关闭非必要进程后安装软件。
2. BIOS设置调整:禁用SATA模式中的RAID功能或启用AHCI模式提升兼容性。
3. 替换用户账户:新建系统管理员账户,避免原账户配置损坏导致权限异常。
通过以上方法,用户可系统性解决硬盘扫描与软件安装中的绝大多数问题。若仍无法排除故障,建议联系硬件厂商或提供安装包的技术支持团队,附上错误日志(如`%SystemRoot%LogsCBSCBS.log`)以加速诊断流程。