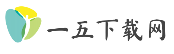硬盘本地游戏高速下载地址合集与免安装资源一键获取
19429202025-05-21游戏下载4 浏览
在游戏安装和运行过程中,硬盘本地下载地址的设置直接影响着游戏的存储、加载及更新效率。无论是路径错误、权限不足,还是存储空间异常,这些问题都可能中断玩家的游戏体验。本文将系统梳理硬盘本地游戏下载地址的常见问题,并提供多种经过验证的解决方案,帮助用户快速定位并解决问题。
一、存储路径设置错误

问题表现:游戏安装时提示“路径无效”或“无法创建目录”,或安装后无法启动。
核心原因:路径包含特殊字符、中文名称,或目标文件夹权限受限。
解决方案:
1. 规范路径格式
确保安装路径仅包含英文字符、数字及下划线,避免使用中文或特殊符号(如`!`、`空格`等)。例如,将路径从`D:游戏Steam`改为`D:GamesSteam`。
若游戏平台强制安装至系统盘(如C盘),可通过创建符号链接将实际文件存储至其他分区。例如,使用命令`mklink /J "C:Program FilesGame" "D:GameFiles"`将C盘路径映射到D盘。
2. 手动迁移游戏文件
在Steam等平台中,通过“库文件夹”功能添加新路径,并右键选择“迁移”游戏文件至新位置。此方法可绕过平台默认路径限制,同时保留游戏数据完整性。
3. 第三方工具辅助
使用Steam Mover等工具快速迁移已安装游戏,自动创建符号链接,避免手动操作风险。
二、存储权限不足导致写入失败

问题表现:下载或更新游戏时提示“磁盘写入错误”或“访问被拒绝”。
核心原因:用户账户缺乏目标文件夹的完全控制权限,或安全软件拦截写入操作。
解决方案:
1. 调整文件夹权限
右键点击目标文件夹 → 选择“属性” → “安全”选项卡 → 点击“编辑” → 勾选“完全控制”权限,并应用至所有子文件夹。
2. 以管理员身份运行程序
右键点击游戏平台客户端(如Steam、Epic Games) → 选择“以管理员身份运行”,确保程序拥有系统级操作权限。
3. 关闭安全软件实时防护
临时禁用杀毒软件或防火墙(如Windows Defender),避免其误判游戏文件为威胁并拦截写入操作。
三、存储空间不足或磁盘异常
问题表现:下载过程中提示“磁盘空间不足”或“写入失败”,或游戏运行时频繁崩溃。
核心原因:目标分区剩余空间不足,或硬盘存在坏道、文件系统错误。
解决方案:
1. 释放磁盘空间
清理临时文件:按`Win+R`输入`%temp%`,删除临时文件夹内容。
卸载冗余程序:通过系统设置中的“应用”功能移除长期未使用的软件。
2. 检查磁盘健康状态
运行`chkdsk X: /f`命令(X为驱动器号)扫描并修复文件系统错误。
使用CrystalDiskInfo等工具检测硬盘S.M.A.R.T状态,提前预警潜在硬件故障。
3. 扩展存储容量
添加外置硬盘或升级大容量SSD,确保目标分区预留至少30GB空间用于游戏安装及更新。
四、游戏文件损坏或丢失
问题表现:启动游戏时提示“文件缺失”或“校验失败”,或游戏频繁闪退。
核心原因:下载中断导致文件不完整,或安全软件误删关键组件。
解决方案:
1. 验证游戏文件完整性
在Steam中右键游戏 → “属性” → “本地文件” → “验证游戏文件的完整性”,自动修复损坏或丢失的文件。
2. 重新安装游戏客户端
卸载游戏后,从官方渠道重新下载安装包,确保网络稳定以避免二次中断。
3. 更新系统及驱动
使用驱动人生自动检测并安装最新显卡驱动,避免因驱动不兼容导致文件读写异常。
五、安全软件与系统设置冲突
问题表现:下载进度反复中断,或安装包被误删。
核心原因:防火墙或杀毒软件将游戏文件标记为威胁。
解决方案:
1. 添加白名单规则
在杀毒软件中将游戏安装目录及平台程序(如Steam.exe)加入信任列表。
2. 调整Windows Defender设置
进入“病毒和威胁防护” → “管理设置” → 关闭“实时保护”临时禁用防护功能。
六、进阶优化建议
1. 定期维护存储设备
每月执行一次磁盘碎片整理(针对HDD)或TRIM优化(针对SSD),提升读写效率。
使用CCleaner清理系统垃圾文件,释放冗余空间。
2. 多平台路径管理
为不同游戏平台(如Steam、Epic、Riot Games)分别设置独立的库文件夹,避免路径混乱。
3. 备份重要游戏数据
使用FreeFileSync定期同步游戏存档至云存储或外部硬盘,防止意外丢失。
通过上述方法,用户可系统解决硬盘本地游戏下载地址相关的各类问题。无论是路径设置、权限管理,还是硬件维护,关键在于理解问题根源并选择适配的修复策略。若问题持续存在,建议联系游戏官方支持或专业技术人员进一步排查。