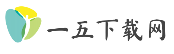在Windows 7系统下,摄像头软件的正常使用依赖于驱动程序、系统兼容性以及软件设置的协同配合。用户在下载和安装过程中常会遇到驱动无法识别、软件崩溃、权限冲突等问题。本文将从多个角度分析常见故障原因并提供详细的解决方案,同时推荐可靠的摄像头软件,帮助用户优化体验。
一、摄像头驱动安装与修复

摄像头驱动是软件正常运行的基石。若驱动安装失败或版本不兼容,可能导致摄像头无法启用或功能受限。
1. 手动安装驱动
2. 使用驱动管理工具
若无法找到匹配驱动,可通过驱动精灵、驱动人生等工具自动检测并安装适配版本。这些软件支持备份驱动,便于后续恢复。
3. 兼容性模式调整
对于老旧驱动,右键点击安装程序,选择“属性→兼容性”,勾选“以兼容模式运行此程序”(如Windows XP SP3),并以管理员权限执行。
二、摄像头软件下载与权限配置

部分用户反映下载后软件无法调用摄像头,通常与系统权限或软件冲突有关。
1. 启用摄像头访问权限
2. 修复系统注册表
若摄像头可调用但无法拍照,使用命令`regsv quartz.dll`修复与DirectX相关的注册表问题。
3. 清理冲突软件
关闭后台占用摄像头的程序(如QQ、钉钉),或通过任务管理器结束相关进程。若频繁崩溃,卸载冗余的虚拟摄像头软件。
三、兼容性强的摄像头软件推荐
针对Windows 7用户,以下软件兼具稳定性和功能性:
1. Logitech Camera Software 9.0.0
2. ManyCam/YouCam
3. Ecap(简易摄像头工具)
四、常见下载与安装错误处理
1. 安装包报错“文件损坏”
2. 摄像头无法识别
3. 图像模糊或卡顿
五、进阶优化技巧
1. 系统补丁与软件更新
定期通过Windows Update安装系统补丁,修复安全漏洞。摄像头软件建议开启自动更新功能,适配新硬件。
2. 硬件质量检测
使用第三方工具(如AMCap)测试摄像头帧率和色彩还原度。若硬件老化,考虑更换支持更高分辨率的设备。
3. 多场景应用配置
通过合理选择驱动安装方式、调整权限配置以及使用兼容性强的软件,Windows 7用户可显著提升摄像头使用体验。建议优先通过官方渠道获取资源,定期维护系统环境。若问题仍未解决,可结合硬件检测与专业工具进一步排查,确保软硬件协同工作。