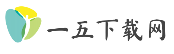在系统桌面下载过程中,用户常会遇到下载失败、文件损坏、安装路径异常、图标丢失等问题。本文将从下载前准备、常见问题排查、针对性解决方案及辅助工具推荐等多个角度,系统性地梳理应对策略,帮助用户高效完成软件获取与安装。
一、下载前的必要检查与准备

在开始下载系统桌面应用前,做好以下基础检查可减少后续问题的发生:
1. 网络环境验证
确保网络连接稳定,避免因断网或带宽不足导致下载中断。优先使用有线连接替代无线网络,尤其是大文件下载时。
2. 存储空间清理
检查系统盘(通常为C盘)剩余空间是否充足。若空间不足,可通过“磁盘清理工具”删除临时文件或卸载冗余程序。
3. 安全软件设置
暂时关闭杀毒软件或防火墙的实时防护功能。部分安全工具可能误判安装包为威胁,导致下载被拦截。
二、下载失败的常见原因与处理

当系统桌面应用无法下载时,可依次排查以下方向:
1. 网络配置异常
代理服务器设置:若使用企业或校园网络,需在浏览器中启用“自动检测代理设置”,或在局域网设置中手动输入正确的代理地址。
DNS缓存刷新:通过命令提示符输入 `ipconfig /flushdns` 清除旧DNS记录。
2. 系统权限限制

管理员权限运行:右键点击浏览器或下载工具,选择“以管理员身份运行”,以避免权限不足导致的下载失败。
用户账户控制(UAC)调整:在“控制面板-用户账户”中降低UAC级别至“从不通知”。
3. 浏览器兼容性问题
更换核心引擎:若使用Chromium内核浏览器(如Chrome、Edge)下载失败,可尝试切换至Firefox或其他内核浏览器。
清除缓存文件:在浏览器设置中清理历史记录与缓存数据,避免旧文件冲突。
三、安装阶段的问题诊断与修复
1. 文件损坏或数字签名无效
校验文件完整性:下载完成后,右键点击安装包选择“属性-数字签名”,确认签名有效且未被篡改。
重新下载与分块传输:通过下载工具(如IDM)启用分块下载功能,降低网络波动导致的文件损坏风险。
2. 安装路径异常与快捷方式丢失
手动指定安装目录:在安装过程中自定义路径,避开系统保护文件夹(如Program Files需管理员权限)。
重建桌面快捷方式:进入软件安装目录(通常位于C:Program Files),右键主程序选择“发送到-桌面快捷方式”。
3. 兼容性冲突
兼容模式运行:右键安装包选择“属性-兼容性”,勾选“以兼容模式运行此程序”并选择旧版Windows系统。
系统版本更新:通过“设置-更新与安全”安装最新系统补丁,确保支持新版本应用。
四、桌面图标与系统性能优化
1. 图标显示异常修复
重置图标缓存:删除 `%localappdata%Iconcache.db` 文件后重启资源管理器。
显示隐藏图标:在“文件夹选项-查看”中取消勾选“隐藏受保护的操作系统文件”。
2. 系统性能优化工具推荐
CCleaner:清理注册表错误、临时文件及浏览器缓存,提升下载效率。
Optimizer:禁用非必要后台服务(如Cortana、系统遥测),释放硬件资源。
五、高级恢复与重装方案
1. 文件修复与数据恢复
系统还原点恢复:通过“控制面板-恢复”选择早期还原点,回退至稳定状态。
第三方恢复工具:使用Recoverit扫描硬盘,提取因损坏或误删丢失的安装包。
2. 系统重装(终极方案)
保留文件重置:通过“设置-更新与安全-恢复”选择“保留我的文件”选项,重新安装当前Windows版本,修复深层系统错误。
通过上述方法,用户可覆盖从下载准备到安装后维护的全流程问题。若问题仍无法解决,建议联系软件开发商或系统管理员获取技术支持。定期备份重要数据、保持系统更新,是维持高效下载环境的长效策略。