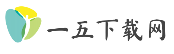在计算机使用过程中,系统默认的下载路径往往位于C盘,随着文件数量增加,C盘空间不足可能导致系统运行缓慢甚至崩溃。合理设置下载路径至其他硬盘不仅能优化存储空间,还能提升数据管理效率。本文将系统性地介绍多种设置方法,涵盖系统设置、软件工具及注意事项,帮助用户灵活应对不同场景下的需求。
一、系统层面的基础设置方法

1. 修改默认下载路径
通过Windows系统的存储设置可全局调整下载路径,适用于大部分应用程序的默认下载行为:
1. 打开「设置」→「系统」→「存储」→「更多存储设置」→「更改新内容的保存位置」。
2. 在“新应用将保存到”选项中选择目标硬盘(如D盘),并点击「应用」。
2. 转移用户文件夹
对于系统默认的“下载”“文档”等文件夹,可直接修改其存储位置:
1. 右键点击桌面“此电脑”,选择「属性」→「高级系统设置」→「高级」→「设置」(环境变量)。
2. 修改“用户变量”中的路径至目标硬盘。
二、浏览器及软件下载路径设置
1. 浏览器下载路径调整
不同浏览器的设置方法略有差异,以常见浏览器为例:
进入「设置」→「下载」→「更改」选择目标文件夹,建议勾选“每次下载前询问保存位置”以灵活调整。
顶部菜单栏选择「Safari」→「设置」→「通用」→修改“文件下载位置”。
2. 第三方软件下载路径修改
许多软件(如迅雷、360软件管家)支持自定义下载路径:
1. 打开软件设置界面,找到“下载目录”选项。
2. 选择目标硬盘中的文件夹,保存后验证路径是否生效。
三、高级工具与自动化方案
1. 专业数据迁移工具
对于已下载到C盘的大文件或文件夹,可使用工具批量迁移至其他硬盘:
支持一键迁移文件夹或应用程序,操作步骤:
1. 打开软件→「应用迁移」→选择源文件夹和目标位置。
2. 执行迁移任务,完成后验证文件完整性。
提供实时同步功能,可将C盘指定文件夹与目标硬盘双向同步,避免手动操作。
2. 脚本与命令行工具
适用于技术型用户,通过命令实现自动化管理:
在命令提示符中输入:
`robocopy "C:源文件夹" "D:目标文件夹" /MIR`
该命令可镜像复制文件夹,保留所有子目录及权限。
基础文件复制命令,例如:
`xcopy /s C:workfile.txt D:`。
四、特殊场景与注意事项
1. 移动硬盘的正确使用
若目标硬盘为外置设备,需注意:
2. 软件安装路径与下载路径分离
部分软件默认安装至C盘,可通过以下方法调整:
1. 打开注册表编辑器(Win+R输入`regedit`)。
2. 定位至`HKEY_LOCAL_MACHINESOFTWAREMicrosoftWindowsCurrentVersion`,修改`ProgramFilesDir`值为目标路径。
使用`mklink`命令创建虚拟路径,例如:
`mklink /j "C:Program FilesDocker" "D:Docker"`。
3. 数据备份与同步策略
五、常见问题与解决方案
1. 修改路径后提示“权限不足”:
2. 迁移后文件无法打开:
3. 移动硬盘无法识别:
通过上述方法,用户可根据自身需求灵活选择适合的下载路径设置方案。无论是简单的系统设置,还是借助专业工具实现自动化管理,核心目标均为优化存储空间并提升数据安全性。建议定期清理冗余文件,并结合备份策略,确保重要数据万无一失。