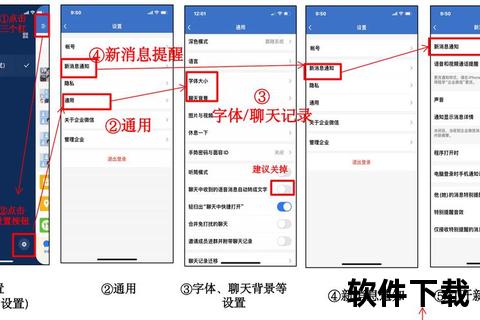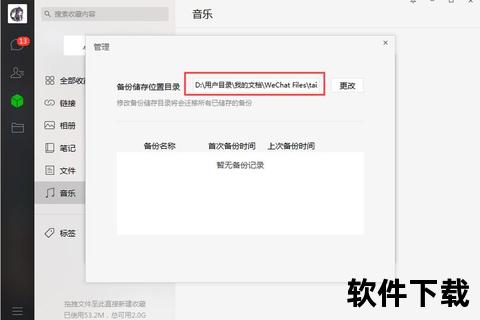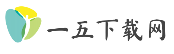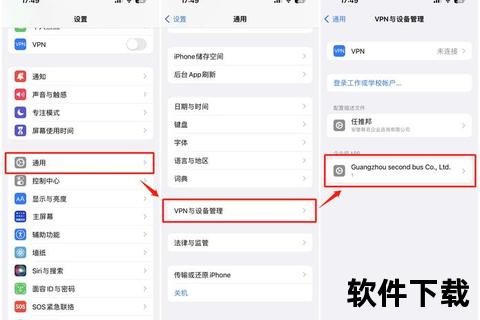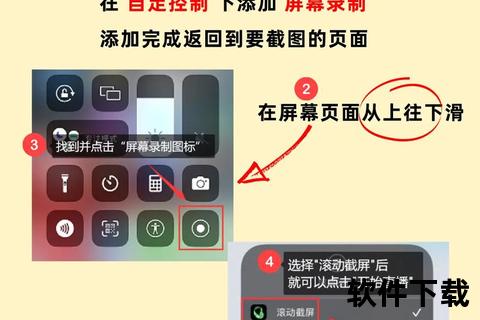电脑版微信下载安装指南:详细步骤与常见问题解析
19429202025-04-07软件下载94 浏览
在数字化沟通成为主流的今天,微信早已不再局限于手机端。电脑版微信凭借其跨设备同步、大屏操作等优势,成为办公和日常沟通的重要工具。本文将为您梳理电脑版微信的核心功能、下载安装流程、使用技巧以及常见问题解决方案,助您高效畅享多端互联的便利。
一、电脑版微信的核心特点
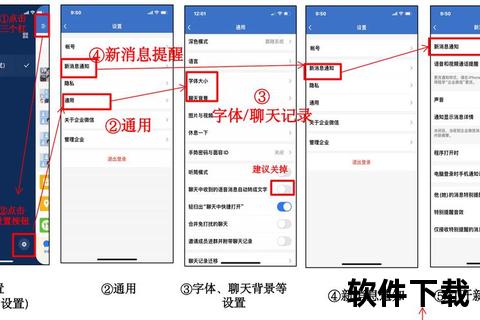
电脑版微信并非简单的手机端移植,而是针对桌面场景进行了深度优化:
1. 多端消息实时同步:手机与电脑消息无缝衔接,无需反复切换设备查看信息。
2. 高效文件传输与管理:支持大文件(最高1GB)快速传输,且可通过“文件助手”分类整理。
3. 便捷的办公工具:内置视频会议、屏幕共享、在线文档协作等功能,满足远程办公需求。
4. 简洁的界面设计:左侧导航栏集中核心功能(聊天、通讯录、文件等),操作直观易上手。
二、电脑版微信下载与安装指南
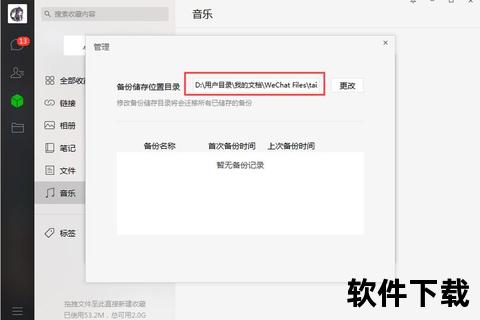
步骤1:访问官方网站
务必通过微信官网()下载,避免第三方渠道的安全风险。
步骤2:选择适配版本
官网提供Windows和MacOS两种版本,点击对应系统的“下载”按钮。
Windows用户:建议选择.exe安装包(兼容Win7及以上系统)。
Mac用户:需确认系统版本为macOS 10.12或更高。
步骤3:安装并启动
双击下载的安装包,按提示完成安装(默认路径为C盘,可自定义修改)。
安装完成后,桌面自动生成微信图标,双击启动即可。
注意事项:
若安装失败,检查系统存储空间是否充足(至少预留500MB)。
企业用户如需内网部署,可联系IT部门获取定制版本。
三、电脑版微信使用教程
1. 登录与账号安全
扫码登录:打开电脑版微信,使用手机微信“扫一扫”扫描屏幕二维码,点击手机端的“登录”确认。
密码登录(仅限部分账号):在手机端微信“设置-账号与安全”中开启“邮箱登录”功能,输入绑定邮箱和密码即可。
安全建议:
开启“自动锁定”功能(设置-账号设置),离开电脑时自动隐藏聊天记录。
定期在手机端检查“登录设备管理”,移除陌生设备授权。
2. 基础功能操作
聊天与群管理:
支持文字、表情、图片、语音输入(需按住语音键说话)。
右键点击群聊,可设置“免打扰”或“保存到通讯录”。
文件传输与备份:
拖拽文件至聊天窗口即可发送,接收的文件默认保存在“文档/WeChat Files”目录。
重要聊天记录可备份至电脑:点击左下角“更多-备份与恢复”按指引操作。
3. 高级功能应用
视频会议:
在聊天窗口点击“通话”图标,选择“视频会议”并邀请成员,支持屏幕共享和录制。
小程序与公众号:
电脑端暂不支持直接打开小程序,但可通过手机端打开后选择“在电脑上显示”。
四、安全性解析与风险防范
1. 官方渠道保障:微信采用端到端加密技术,且官网下载的安装包经过数字签名认证,避免恶意篡改。
2. 账号保护机制:
异常登录提醒:新设备登录时,手机端会实时推送通知。
双重验证:绑定邮箱或QQ号,提升账号安全性。
3. 防诈骗提示:
收到可疑链接时,微信会自动标记风险;涉及转账需二次确认对方身份。
五、用户评价与改进建议
根据主流平台反馈(如知乎、微博),电脑版微信的优劣势如下:
好评聚焦:文件传输高效、界面简洁、多端同步稳定。
主要吐槽点:
内存占用较高(长时间使用可能导致卡顿)。
部分功能缺失(如朋友圈互动、红包功能限制)。
未来展望:用户期待优化性能占用、增加朋友圈发布功能,并进一步整合企业微信生态。
六、常见问题解答(FAQ)
1. 无法登录怎么办?
检查手机网络是否正常,重启微信后重试。
扫码失败时,尝试刷新二维码或切换手机网络(4G/WiFi)。
2. 消息延迟或不同步?
确认电脑和手机均处于联网状态,退出电脑版后重新登录。
3. 如何彻底卸载微信?
Windows:通过“控制面板-程序”卸载,并手动删除残留的“WeChat Files”文件夹。
Mac:将应用拖至废纸篓,使用清理工具(如CleanMyMac)清除缓存。
电脑版微信作为连接移动与桌面场景的桥梁,在提升沟通效率上具有不可替代的价值。通过本文的指引,您不仅能顺利完成下载安装,还能规避使用中的常见“坑点”。随着微信生态的持续迭代,电脑端的功能体验值得期待。