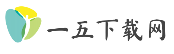硬盘安装操作系统全流程详解及实用技巧分享
19429202025-05-20软件下载5 浏览
在安装或重装系统时,硬盘相关的问题往往成为用户最头疼的障碍。无论是无法识别硬盘、引导失败,还是权限错误,都可能让整个安装过程陷入僵局。本文将针对硬盘安装系统时常见的故障场景,提供一套系统化的解决方案,涵盖硬件检查、软件设置、工具推荐等关键环节,帮助用户高效解决问题。
一、硬盘未被系统识别

当系统安装过程中无法检测到硬盘时,通常与硬件连接、BIOS设置或驱动问题相关。
1. 检查硬件连接
关闭电脑并断开电源,打开机箱检查硬盘的数据线和电源线是否松动或损坏。
对于台式机,尝试更换主板上的SATA接口或使用备用数据线。
若为双硬盘配置,确保主硬盘(系统盘)的优先级在BIOS中设置为第一启动项。
2. 调整BIOS设置
进入BIOS界面(通常按Del/F2键),找到“Storage”或“SATA Configuration”选项,将硬盘模式改为AHCI(适用于大多数系统)或RAID(若使用Intel快速存储技术)。
对于NVMe固态硬盘,需确认BIOS支持UEFI引导,并将分区类型设置为GPT。
3. 启用硬盘驱动
在Windows安装界面按`Shift+F10`打开命令提示符,输入`diskpart`→`list disk`查看硬盘是否被识别。
若硬盘显示为“脱机”,使用`online disk`命令激活。
二、系统安装过程中的常见错误

安装失败可能由引导模式冲突、分区错误或权限问题引起。
1. 引导模式与分区类型不匹配
UEFI+GPT:适用于新机型(2017年后),支持快速启动和2TB以上硬盘。
Legacy+MBR:适用于旧机型,兼容性更好但无法支持大容量硬盘。
使用工具(如DiskGenius)将MBR分区转换为GPT,或在BIOS中切换引导模式。
2. 权限不足导致安装失败
若提示“拒绝访问”或无法格式化分区,可通过以下步骤解决:
1. 进入PE系统,使用分区工具(如傲梅分区助手)清除硬盘的写保护。
2. 运行`chkdsk /f`命令修复磁盘错误。
3. 重置用户权限:右键点击分区→“属性”→“安全”→“高级”→“所有者”→更改为当前用户。
3. C盘空间不足
使用PE工具清理临时文件或扩展分区。
若为UEFI引导,需确保EFI系统分区(ESP)至少有100MB空间。
三、使用工具辅助安装

选择合适的工具能大幅提升安装成功率。
1. PE系统工具推荐
微PE工具箱:轻量级PE环境,支持UEFI/Legacy双引导,内置分区管理和系统安装工具。
大白菜PE:集成驱动注入功能,适合NVMe硬盘和旧机型兼容。
2. 驱动管理工具
驱动人生:自动检测并安装缺失的硬盘驱动,支持备份和恢复。
Intel Rapid Storage Technology (IRST):针对Intel平台用户,解决AHCI/RAID模式下的驱动兼容性问题。
3. 分区与引导修复工具
DiskGenius:支持分区转换、4K对齐、坏道检测,可修复MBR/GPT引导。
Boot-Repair:适用于Linux/Windows双系统环境,一键修复引导问题。
四、特殊场景解决方案
1. NVMe固态硬盘安装问题
在BIOS中启用NVMe支持,并加载IRST驱动(需提前下载并解压到U盘)。
若安装Windows 7,需手动注入NVMe驱动。
2. 双硬盘配置冲突
在BIOS中禁用非系统盘,安装完成后再启用。
确保系统盘的分区类型(GPT/MBR)与引导模式一致。
3. 系统镜像验证
使用HashCheck工具校验ISO文件的SHA-1或MD5值,避免因镜像损坏导致安装失败。
五、预防与优化建议
1. 安装前的准备工作
备份重要数据,避免操作失误导致数据丢失。
准备至少两个启动盘(如U盘和光盘),以防其中一个工具失效。
2. 系统安装后的优化
更新系统补丁和驱动程序,确保硬件兼容性。
启用TRIM功能(适用于SSD),延长硬盘寿命。
3. 定期维护
每月运行一次磁盘检查(`chkdsk /r`)。
使用CrystalDiskInfo监控硬盘健康状态,提前预警潜在故障。
通过以上方法,用户可系统化地解决硬盘安装系统时的各类问题。无论是硬件排查、软件设置,还是工具辅助,关键在于理解故障根源并选择针对性方案。建议在操作前详细阅读工具说明,并在必要时咨询厂商技术支持,以最大限度降低风险。