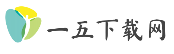在数字化时代,硬盘驱动程序的更新与管理直接影响着设备的性能与数据安全。无论是更换新硬盘还是修复旧设备,选择合适的驱动软件、掌握正确的安装方法都至关重要。本文将系统性地解析驱动下载的核心流程,推荐高效的工具,并结合用户真实案例,帮助读者规避常见误区,实现硬件与系统的无缝协作。
一、驱动更新的重要性:为什么要定期管理硬盘驱动?

硬盘驱动作为操作系统与硬件沟通的桥梁,其版本直接影响读写速度、兼容性和稳定性。老旧驱动可能导致硬盘识别延迟、数据传输错误,甚至引发蓝屏崩溃。例如,部分用户反馈升级固态硬盘后频繁卡顿,经排查发现是控制器驱动未更新至适配当前系统的版本。新硬件(如NVMe接口硬盘)的普及也要求驱动同步迭代,以释放其性能潜力。
二、驱动下载的三大渠道
1. 官方网站:精准匹配硬件型号
访问硬盘制造商官网(如西部数据、希捷),在“支持”或“下载”页面输入具体型号,即可获取专为产品优化的驱动。例如,希捷官网提供SeaTools工具,不仅能下载驱动,还能检测硬盘健康状态。需注意选择与操作系统版本(如Windows 11 64位)完全匹配的驱动。
2. 操作系统内置更新
Windows系统自带的设备管理器支持自动搜索驱动更新。操作路径为:右键点击“此电脑”→“管理”→“设备管理器”→“磁盘驱动器”→右键选择硬盘设备→“更新驱动程序”。此方法适用于通用型驱动,但对特殊硬件可能覆盖不全。
3. 第三方驱动管理工具
针对小白用户或批量管理需求,推荐使用驱动人生、驱动精灵等软件。这些工具能一键扫描过期驱动,并提供稳定版本下载。例如,驱动人生支持离线驱动包导出功能,解决无网络环境下的安装难题。
三、手把手教程:驱动安装与更换全流程
步骤1:备份旧驱动
若需替换现有驱动,建议使用DISM++等工具导出备份。以管理员身份运行软件后,进入“驱动管理”选项卡,勾选目标硬盘驱动并点击“导出”,即可生成备份文件。
步骤2:卸载旧版本驱动
在设备管理器中右键点击硬盘设备,选择“卸载设备”。勾选“删除此设备的驱动程序软件”以彻底清除旧驱动残留。
步骤3:安装新驱动
步骤4:重启与验证
安装完成后重启电脑,进入磁盘管理工具检查硬盘是否正常识别,并通过CrystalDiskMark等软件测试读写速度是否提升。
四、用户真实案例:驱动管理的常见误区与解决方案
案例1:驱动版本与系统不兼容
一位用户为Windows 11更换硬盘后频繁蓝屏,后发现驱动仅支持Windows 10。解决方案:通过DriverDoc自动匹配系统版本,成功修复问题。
案例2:硬盘盒转接导致驱动异常
某用户使用原厂移动硬盘盒时频繁断连,改用绿联硬盘盒后问题消失。经验表明,部分转接设备需单独安装USB控制器驱动。
案例3:驱动更新引发冲突
更新驱动后出现性能倒退?可借助驱动人生的“驱动回滚”功能,快速还原至稳定版本。
五、主流驱动管理软件横向评测
1. 驱动人生8
2. 驱动精灵万能网卡版
3. DriverDoc(海外工具)
4. DISM++
六、高级技巧:驱动优化的隐藏功能
通过科学的驱动管理策略,用户不仅能避免硬件“罢工”,还能挖掘设备的隐藏性能。无论是依赖自动化工具,还是手动精调,核心原则始终是:兼容性第一,稳定性优先,性能提升水到渠成。