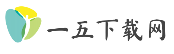以下是针对铭瑄硬盘固件下载及更新过程中常见问题的系统性解决方案指南,内容涵盖问题诊断、处理步骤及工具推荐,旨在帮助用户高效完成固件升级并规避潜在风险。
一、固件下载前的准备工作

1. 确认硬盘型号与固件版本
在铭瑄官网下载固件前,必须确保硬盘型号与固件版本完全匹配。用户可通过硬盘标签、系统设备管理器或第三方工具(如CrystalDiskInfo)查看硬盘型号及当前固件版本。若型号不符,强行刷写可能导致设备故障。
2. 备份重要数据
固件更新过程存在一定风险,例如意外断电可能导致硬盘无法识别。建议优先备份硬盘数据至其他存储设备,避免数据丢失。
3. 准备工具与环境
二、常见问题及解决方法

问题1:官网固件下载失败或找不到文件
原因:
解决方案:
1. 清除浏览器缓存后重新访问铭瑄官网,通过“技术支持”或“下载中心”搜索对应型号。
2. 若官网未提供固件,可通过邮件或客服联系铭瑄技术支持获取。
问题2:固件刷新工具无法识别硬盘
原因:
解决方案:
1. 检查硬盘物理连接,重新插拔数据线与电源线。
2. 进入主板BIOS(开机按DEL/F2键),在“Advanced”菜单中将SATA Controller设为“Enabled”。
3. 禁用BIOS写保护:进入“Startup”选项,关闭“Flash/BIOS Write Protect”功能。
问题3:刷新过程中报错“File does not exist”
原因:
解决方案:
1. 将固件文件直接复制至U盘根目录,避免多层文件夹嵌套。
2. 在DOS界面手动输入命令切换至U盘盘符(如`fs1:`),再执行刷新指令。
问题4:刷新后硬盘性能异常或无法识别
原因:
解决方案:
1. 回退至旧版固件:联系铭瑄客服获取历史版本文件,重新刷入。
2. 使用硬盘健康检测工具(如HD Tune)检查“重新分配扇区计数”,若数值异常需更换硬盘。
三、推荐工具与辅助软件
1. 官方工具
2. 第三方工具
四、高级操作:通过命令行刷新固件
对于需进入DOS模式的手动刷新场景,可参考以下步骤:
1. 制作DOS启动盘:使用Rufus将U盘格式化为FAT32并导入DOS系统文件。
2. 拷贝固件文件:将下载的`.bat`或`.exe`文件复制至U盘根目录。
3. 执行刷新命令:
dos
cd EFIBOOT
fpt.exe -f BIOS文件.bin -bios
刷新完成后输入`reset`重启设备。
五、注意事项与风险规避
1. 电源稳定性:刷新过程中需确保设备不断电,建议使用UPS或充满电的笔记本电脑。
2. 固件来源:仅从铭瑄官网或授权渠道下载固件,避免第三方平台文件携带恶意代码。
3. 兼容性测试:企业用户建议在非生产环境中先行测试固件,确认稳定性后再批量部署。
通过上述方法,用户可系统化解决铭瑄硬盘固件下载及刷新中的常见问题。若仍遇异常,建议优先联系铭瑄官方技术支持,避免自行尝试高风险操作。