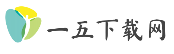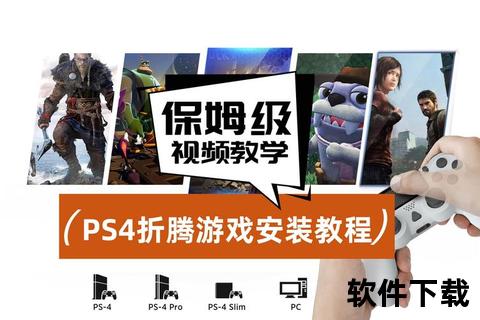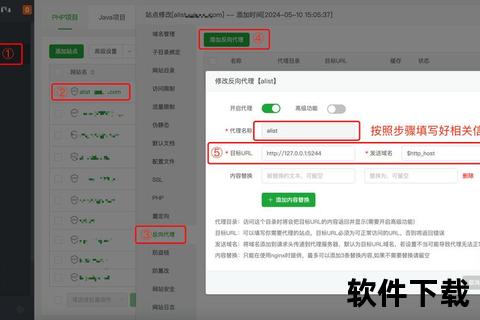在下载和安装大型游戏(如“吧游戏”)到硬盘时,玩家常会遇到存储空间不足、路径配置错误、文件校验失败等问题。本文将从技术角度提供全面的解决方案,涵盖手动操作、平台工具及第三方软件,帮助用户高效管理游戏文件并优化下载流程。
一、存储空间不足的解决方案

当硬盘空间不足时,可能导致游戏无法下载或安装中断。以下是几种应对方法:
1. 调整游戏安装路径
使用平台内置功能:如Steam、Epic Games等平台支持自定义安装路径。
以Steam为例:进入客户端 → 左上角“Steam” → 设置 → 下载 → 添加库文件夹 → 选择新硬盘分区 → 右击游戏 → 移动安装文件夹。
符号链接(Symlink):通过Windows命令`mklink`创建虚拟路径,将部分游戏文件“映射”到其他硬盘,无需实际移动文件。
2. 清理冗余文件
系统工具:使用Windows自带的“磁盘清理”功能删除临时文件、缓存等。
手动清理:删除游戏安装目录中的旧补丁、日志文件或冗余语言包。
3. 外置存储设备
选择高速硬盘:优先使用USB 3.0或更高接口的外置SSD,确保读写速度满足游戏需求。
格式化为NTFS:避免FAT32文件系统的单文件4GB限制。
二、下载过程中常见错误及修复

下载游戏时可能因文件校验失败、网络波动等问题中断,需针对性排查:
1. 文件校验失败
检查硬盘健康状态:使用工具(如CrystalDiskInfo)检测坏道或读写性能问题。
清除客户端缓存:在Steam等平台中,进入“下载”设置 → 清除下载缓存 → 重启客户端。
验证文件完整性:右击游戏 → 属性 → 本地文件 → 验证游戏文件完整性。
2. 网络优化
更换下载节点:在平台设置中选择延迟更低的服务器。
限速设置:避免同时下载多个任务,分配带宽优先级。
三、迁移已有游戏至新硬盘

若需将已安装的游戏移动到其他硬盘,可采用以下方法:
1. 手动迁移(适用于技术用户)
步骤:
1. 关闭游戏及相关进程。
2. 剪切原安装文件夹(默认路径为`C:Program Files`或`Steamsteamappscommon`)。
3. 粘贴到新硬盘 → 修改游戏快捷方式的目标路径。
2. 平台内置迁移工具
Steam:通过“移动安装文件夹”功能直接迁移,无需重新下载。
Origin/Epic Games:类似功能可在客户端设置中找到。
3. 第三方迁移软件
推荐工具:
易我电脑迁移:支持批量迁移游戏及应用程序,保留注册表信息,避免手动操作风险。
Steam Library Manager:专为Steam游戏设计,可快速切换库文件夹。
四、外置硬盘运行游戏的优化技巧
若使用移动硬盘运行游戏,需注意以下细节:
1. 性能调优
启用TRIM(仅SSD):延长硬盘寿命并维持速度。
禁用休眠模式:防止外置硬盘因休眠中断游戏。
2. 兼容性设置
管理员权限:右击游戏启动程序 → 属性 → 以管理员身份运行。
关闭后台程序:释放USB带宽,减少卡顿。
五、预防性维护与工具推荐
1. 定期维护
碎片整理(HDD):每月一次优化机械硬盘性能。
监控存储空间:使用工具(如TreeSize)分析硬盘占用,提前规划存储。
2. 实用软件清单
| 工具名称 | 功能 | 适用场景 |
| 易我电脑迁移 | 一键迁移游戏,保留所有配置 | 多硬盘扩容或系统重装 |
| CrystalDiskInfo| 检测硬盘健康状态 | 排查读写错误 |
| WinDirStat | 可视化存储空间分析 | 清理冗余文件 |
通过以上方法,玩家可有效解决游戏下载、迁移及运行中的各类问题。无论是通过平台工具简化操作,还是借助第三方软件提升效率,核心在于合理规划存储资源并定期维护硬件设备。若遇到复杂问题,建议结合多种方案逐步排查,确保游戏体验流畅无阻。